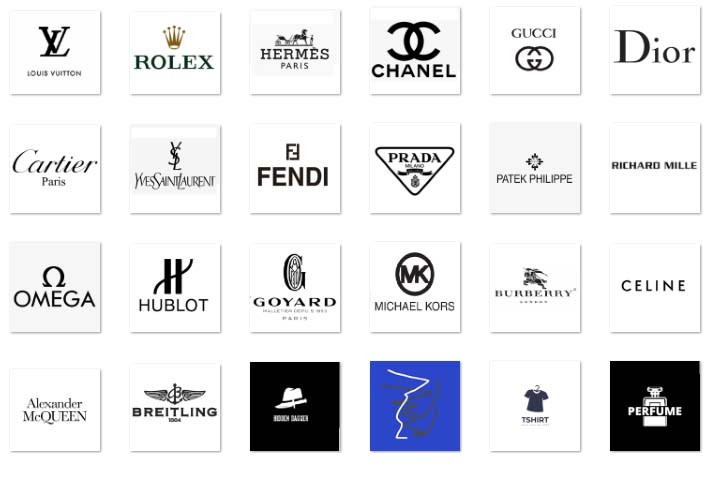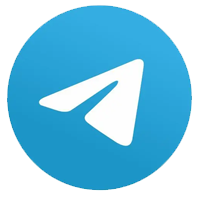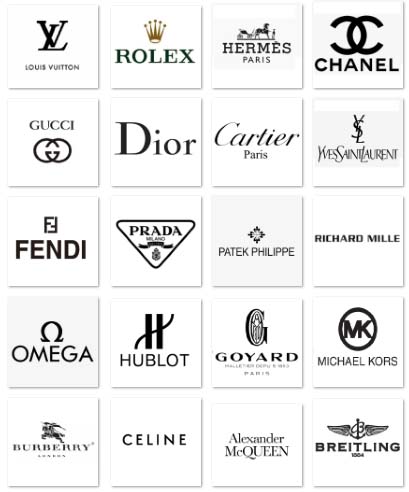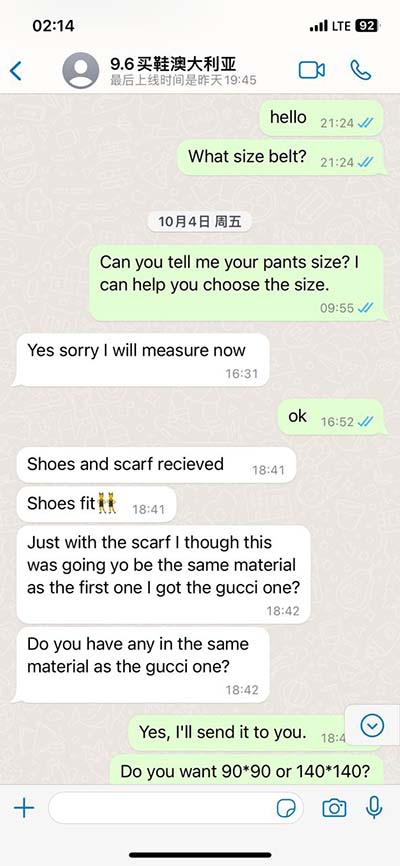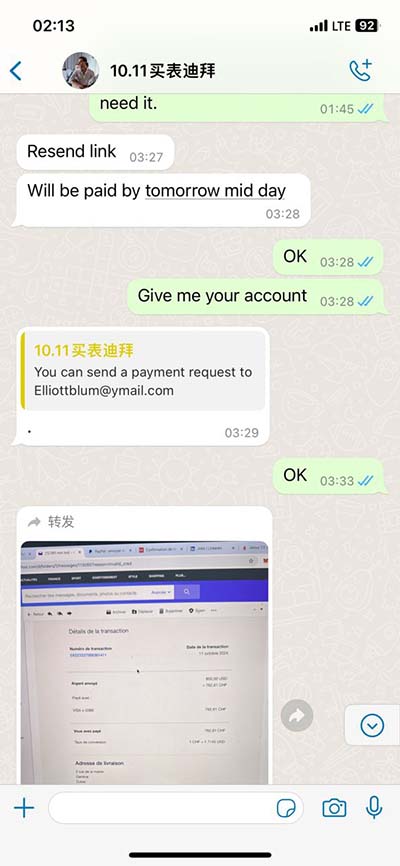versace printscreen | 7 Different Ways to Take a Screenshot in Windows 10 versace printscreen The above methods can be helpful to capture a specific window or the entire screen. What if you need to grab a particular area on the . See more $12K+
0 · Take Screenshot in Windows 10 Using Different Ways
1 · How to Change Print Screen Settings in Windows 11
2 · 7 Different Ways to Take a Screenshot in Windows 10
Clothing. ›. Novelty. ›. Women. ›. Tops & Tees. ›. T-Shirts. Brand: RainFish Graphics. The Southern District of New York Premium T-Shirt. 3.0 3 ratings. $2199. Get Fast, Free Shipping with Amazon Prime. FREE Returns. Learn more. Fit Type: Men. Men. Women. Color: Black. Size: Select.
These are the conventional ways to capture the screen, which works in any version of Windows. 1. PrintScreen: Copies the entire screen to the clipboard. 2. Alt + PrintScreen: Copies the currently active window to the clipboard. Then open Paintbrush, paste . See moreYou no longer need to open Paint to paste the image, as Windows saves the image automatically when you use the WinKey + PrintScreenkeystroke. WinKey + PrintScreen copies the entire screen to the clipboard & automatically saves it to a PNG file in your . See more
The Screen snip shortcut we’ve seen in Method 4is powered by the Snip & Sketch built-in app. This app lets you capture screenshots, annotate, and share them using the Windows . See moreThe above methods can be helpful to capture a specific window or the entire screen. What if you need to grab a particular area on the . See moreIn Windows 10 Creators Update and higher, you can use the Winkey + Shift + Skeystroke to screenshot a specific area on the screen, a window, or the entire screen. In Windows . See more
Method 1: Take Screenshots on Windows using the Print Screen Button to Capture Full Screen. Step 1: When you have decided what you want to capture as a screenshot, tap on . You can customize the way your screenshot function works by tweaking some settings. Whether you want to change the default save location, use the Snipping Tool, or . How to Take Screenshots in Windows 10. Using the PrintScreen key. Using WinKey + PrintScreen key in Windows 8 & Windows 10. Using the built-in Snipping Tool. Using WinKey + Shift + S keystroke to capture a specific area on the screen. Using the built-in Snip & Sketch app. Using third-party freeware like ShareX, Greenshot. Method 1: Take Screenshots on Windows using the Print Screen Button to Capture Full Screen. Step 1: When you have decided what you want to capture as a screenshot, tap on the PrtSc key on your keyboard immediately. Step 2: The previous step will automatically get a screenshot of the screen and store it in the clipboard of your Windows PC.
You can customize the way your screenshot function works by tweaking some settings. Whether you want to change the default save location, use the Snipping Tool, or even remap the Print Screen button, this guide will walk you through the process. Here’s our quick-and-easy guide to recording screenshots on your Surface or Surface Book. Whether it’s sharing a screen from a game, recording an image of your desktop, or snapping a photo of a Skype session, there are many reasons to .
Taking a screenshot on Windows 11 is simple. Just press the “PrtScn” key on your keyboard. This copies your entire screen to the clipboard. You can then paste it into an application like Paint or Word. For more options, use “Win + Shift + S” to open the Snipping Tool, which lets you capture specific parts of your screen. Table of Contents show. This wikiHow article will teach you how to use keyboard shortcuts (including the Print Screen key), the Snipping Tool, and the Xbox Game Bar to screen capture any area of your Windows desktop. The easiest way to take a screenshot in Windows 10 or Windows 11 is to just hit the Print Screen key (sometimes abbreviated as PrtSc or Print Scrn) and your entire desktop will be copied.
Using keyboard shortcuts or the built-in Snipping Tool, you can quickly take a screenshot of your whole screen, a portion of your screen, or a specific window. Here are all the ways to take a screenshot on a Windows 10 or 11 PC . The easy way: Use the Windows + PrtSc (Print Screen) key combination on your keyboard. Or, use the Snipping Tool, Snip & Sketch (Windows+Shift+S), or Game Bar (Windows+G). Screenshots are stored in Pictures > Screenshots by default unless you change that destination manually.
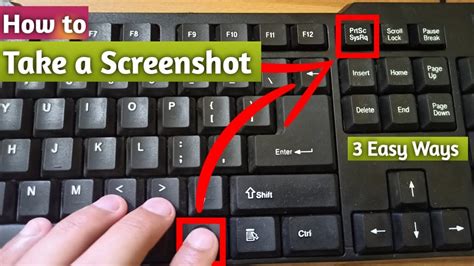
1 – Press the Windows key and the Print Screen key at the same time. Note: The Print Screen key is usually labeled either PrtScn, PrntScrn or Print Scr, depending on the keyboard. 2 – Press the Windows + E key combination to open “File Explorer”, then navigate to the Pictures> Screenshots folder. How to Take Screenshots in Windows 10. Using the PrintScreen key. Using WinKey + PrintScreen key in Windows 8 & Windows 10. Using the built-in Snipping Tool. Using WinKey + Shift + S keystroke to capture a specific area on the screen. Using the built-in Snip & Sketch app. Using third-party freeware like ShareX, Greenshot. Method 1: Take Screenshots on Windows using the Print Screen Button to Capture Full Screen. Step 1: When you have decided what you want to capture as a screenshot, tap on the PrtSc key on your keyboard immediately. Step 2: The previous step will automatically get a screenshot of the screen and store it in the clipboard of your Windows PC.
Take Screenshot in Windows 10 Using Different Ways
You can customize the way your screenshot function works by tweaking some settings. Whether you want to change the default save location, use the Snipping Tool, or even remap the Print Screen button, this guide will walk you through the process. Here’s our quick-and-easy guide to recording screenshots on your Surface or Surface Book. Whether it’s sharing a screen from a game, recording an image of your desktop, or snapping a photo of a Skype session, there are many reasons to .
rolex coloured diamonds
Taking a screenshot on Windows 11 is simple. Just press the “PrtScn” key on your keyboard. This copies your entire screen to the clipboard. You can then paste it into an application like Paint or Word. For more options, use “Win + Shift + S” to open the Snipping Tool, which lets you capture specific parts of your screen. Table of Contents show. This wikiHow article will teach you how to use keyboard shortcuts (including the Print Screen key), the Snipping Tool, and the Xbox Game Bar to screen capture any area of your Windows desktop.
The easiest way to take a screenshot in Windows 10 or Windows 11 is to just hit the Print Screen key (sometimes abbreviated as PrtSc or Print Scrn) and your entire desktop will be copied. Using keyboard shortcuts or the built-in Snipping Tool, you can quickly take a screenshot of your whole screen, a portion of your screen, or a specific window. Here are all the ways to take a screenshot on a Windows 10 or 11 PC . The easy way: Use the Windows + PrtSc (Print Screen) key combination on your keyboard. Or, use the Snipping Tool, Snip & Sketch (Windows+Shift+S), or Game Bar (Windows+G). Screenshots are stored in Pictures > Screenshots by default unless you change that destination manually.
How to Change Print Screen Settings in Windows 11

7 Different Ways to Take a Screenshot in Windows 10
78 talking about this
versace printscreen|7 Different Ways to Take a Screenshot in Windows 10